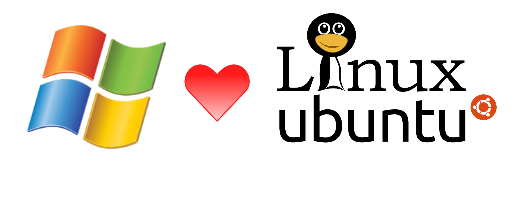
Part III – Launching Your First Ubuntu Server Machine
In the first post of this series I explained the purpose of this tutorial, the type of audience it targets – Windows/.NET developers & power users, and why does a Windows power user should at least get their head around the basics of Linux. If you haven’t read it, go ahead and do so. Then in the second post we quickly learned about the roots of Ubuntu, what differentiates Ubuntu Server from Ubuntu Desktop and why it does make sense that the right way to learn Linux is via the shell (the console) and not via the desktop GUI.
Today we’re finally kicking off our new Linux experience and jumping into the water.
First, we’re going to set up a shiny new Ubuntu Server system. This will eventually get us to the great interface we’re going to work with – a black screen with a $ sign, pretty much 🙂
It’s very easy to set up an Ubuntu Server machine and I’ll enumerate a few options (there are probably hundreds more). Roughly speaking, you have the option to launch a box on your machine or “on the cloud”:
On Your Machine
- Download and install Oracle VirtualBox.
- Download an ISO image of Ubuntu Server.
- Create a virtual machine in VirtualBox, using the ISO image and install. Note: not every computer is capable of running a virtualized version of Ubuntu; it depends on capabilities of the BIOS (Virtualization) and the CPU (PAE). You can Google what these are and try to solve problems, but the bottom line is that not every hardware is able to run Ubuntu in a VM so try, but not too hard.
If it does work, you’ll find that the installation is really smooth and easy. Nothing too technical to explain here, but you’ll be surprised at the versatility of the setup.
Another option is to burn a DVD out of the ISO image you’ve downloaded in step #2 and setup a dual-boot of Windows and Ubuntu. Great details on that process are available here.
On The Cloud
Amazon Web Services – EC2
Create an account in AWS and launch your own EC2 virtual machine, based on an Ubuntu Server AMI (image).
Every new user on AWS gets a free usage tier for up to 12 months. Various services are included in that, including a Micro Linux instance. You really don’t need more than that for the sake of this tutorial. Just remember to terminate your machine at the end, so you won’t forget about it and start to get charged after a year.
Digital Ocean
This company, albeit not very famous (at least I didn’t hear about them until recently, just before I created this blog), provides great-great-great Linux virtual machine hosting services. When I say great, I mean it.
Prior to creating this blog I’ve done a little research and found that they are perfect for one-host-simple-usage production systems.
Initial setup is dead easy and their management interface is superb. It’s a SPA (Single Page Application), super fast, super clean, super easy.
You decide what level of machine you want and can upscale and downscale immediately. The cost is by usage hours, and for the lowest-end machine (1 core, 512MB memory, 20GB SSD Disk, 1TB transfer) it’s only $5/month! For your own dedicated machine. BTW, all the disks are SSD which makes even the “weakest” machine blazingly fast. Each machine is called a “droplet” and you can easily create snapshots of them in many points in time – it’s not only good for backups, but also allows you to safely save a stable state before experimenting with new installations, configuration changes etc. Something messed up? no problem – just recover from a saved snapshot. Easy.
Besides that, their service is basic, on purpose: you won’t find load balancers, CDN services and other services that are available in big cloud providers like Azure or AWS; but you’ll find highly performant Linux machines, that can be deployed in 4 different geographical locations, easy management, easy snapshotting, super fast, super cheap.
Even if you’re just experimenting Linux, if you don’t want the hassle of creating a virtual machine (or you want a machine that you’ll be able to access from anywhere, for example) – just spin up a DigitalOcean droplet and destroy it when you’re done, or save a snapshot and then destroy it.
You can sign up to DigitalOcean here – you’ll be surprised right from the beginning how fast & easy it is. Note: this link is my affiliate link – see it as a nice ‘thank you’ for this blog post series. Of course, I highly recommend DigitalOcean regardless. They’re in fact the IaaS provider for the blog you’re reading right now.
Other Virtual Machine / VPS Providers
There are dozens of companies, if not more than that, that offer Linux virtual machines. I’ll mention one of them that I heard are outstanding but I haven’t tried it personally:
- Linode – seems similar to DigitalOcean. Problem is, at the time of this writing, their cheapest server costs $20/month. They do have load balancers though.
And if you really want to see a comprehensive list, try CompareVPS site.
In the next posts we’ll begin our hands-on journey with Ubuntu Server. Bare in mind that what we’ll learn applies to almost every Linux out there (and especially almost every flavor of Debian) as I explained in previous posts. You should have a running Ubuntu Server prior to reading the next posts.